
When a Solid Color Seems a Bit Dull! How to Create Gradient Text with the Phonto App ♩
2021.07.27 published
If you're looking to add text, Phonto is highly recommended
The text input app Phonto is convenient and excellent.
I think there are many brides creating designs with Phonto by adding text to wedding paper items.
What I find great about Phonto is:
- The variety of fonts included from the start is unmatched.
- It's easy to download fonts that aren't included in the app and use them immediately.
- The ability to adjust the background, shadow, spacing, and curvature of the text down to the millimeter is a nice touch.
- You can customize colors not just with preset colors, but by entering RGB or color codes to achieve your favorite hues.
Phonto specializes in text arrangement, making it much easier to use than other image editing apps for adding text.
How to create a gradient*
Next, I will explain a more advanced arrangement method for brides using Phonto:
【Changing the text color from a solid color to a gradient】.
It should make your design look more stylish and professional, so definitely give it a try.

Step 1 to create a gradient text in Phonto
First, enter text on the image and tap "Style".
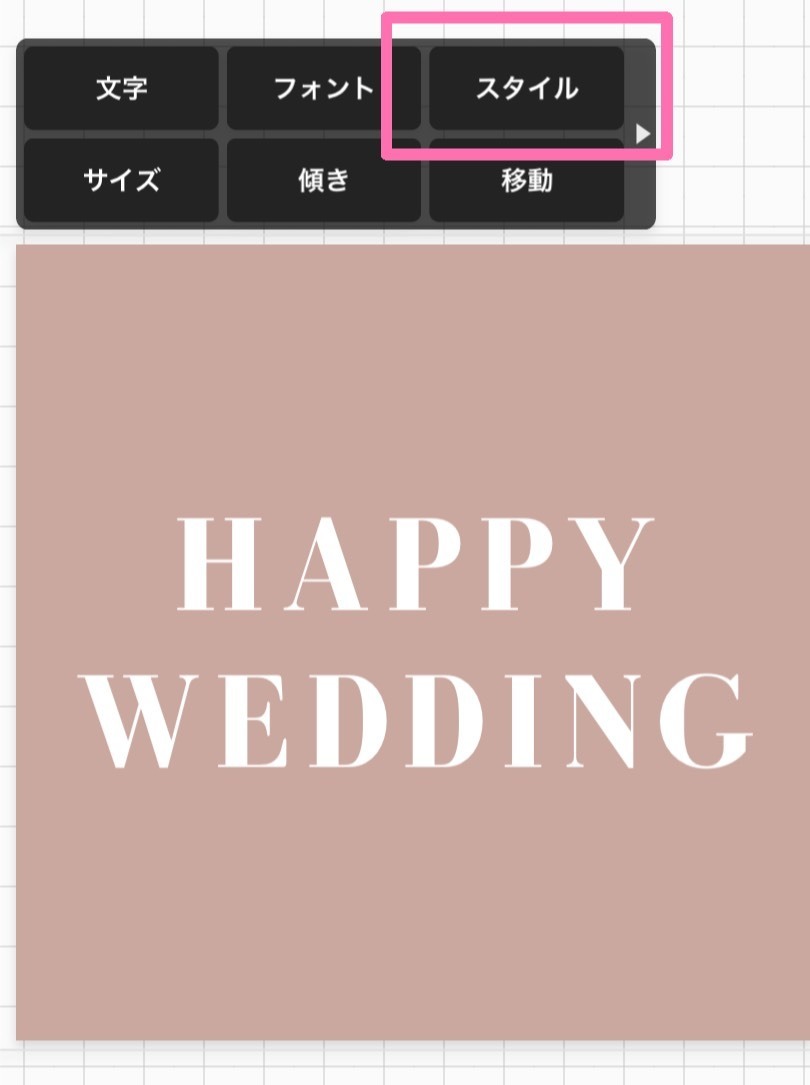
Step 2 to create a gradient text in Phonto
Press the "Create Color Pattern" button that appears at the bottom of the screen.
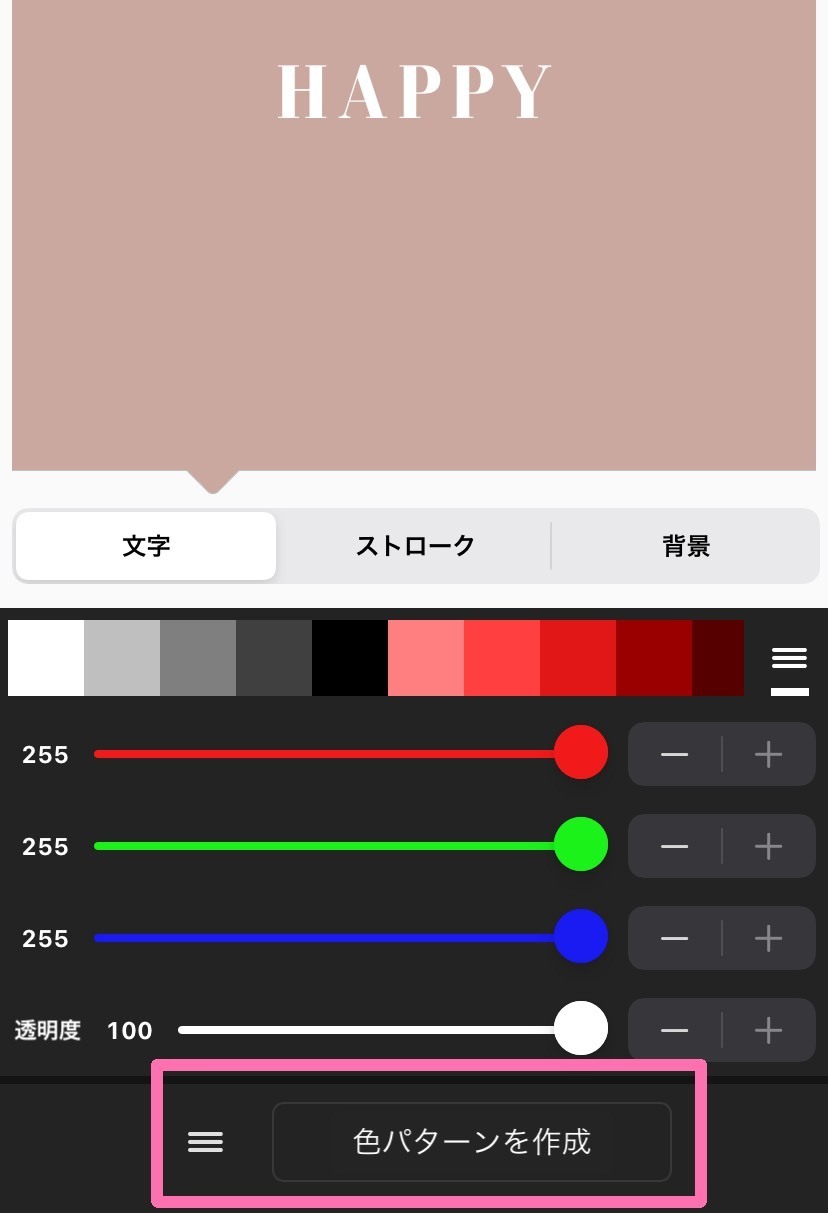
Step 3 to create a gradient text in Phonto
(1) Choose up to five colors you want for the gradient.
I decided to go with shades of pink.
If you press the three lines on the left, you can choose from the default color patterns included in the app, so it might be a good idea to check those out first.
(2) Once you've created your desired color pattern, tap "Horizontal (C)" at the top of the screen.
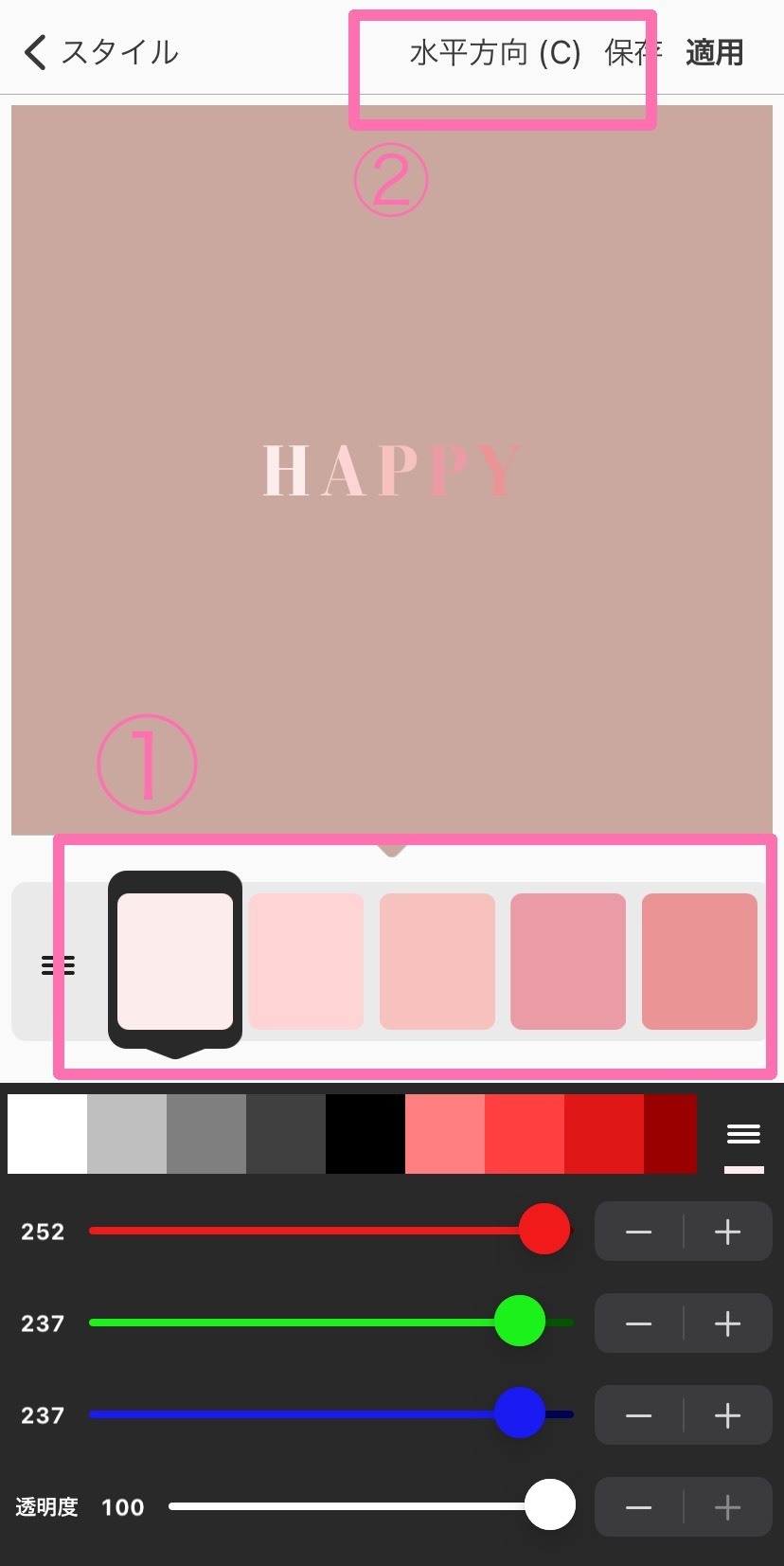
Step 4 to create a gradient text in Phonto
Then, buttons for "Vertical (gradient)" and "Horizontal (gradient)" will appear, so tap whichever you prefer.
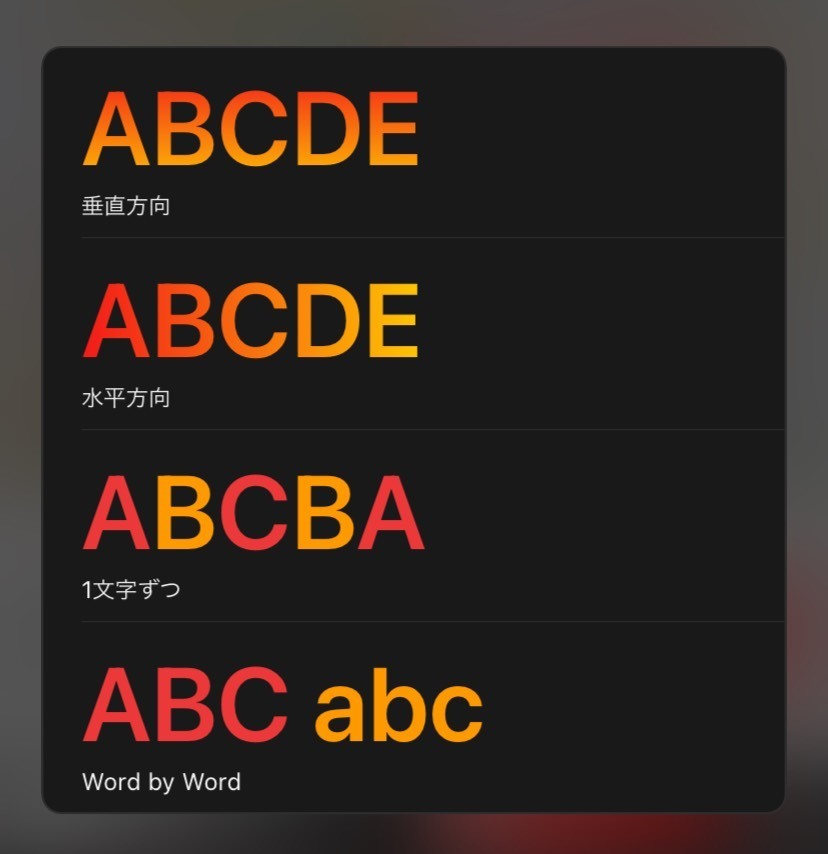
Step 5 to create a gradient text in Phonto
You're all set!♡
Here is the horizontal gradient.
You can see that the pink color becomes more intense from left to right.

This is the vertical gradient.
The pink color intensifies as you go from top to bottom♩

Expanding your text input options*
I explained how to change the text entered with Phonto from solid color to gradient.
Choosing the font, size, and color of the text is important, but simply adding a gradient can elevate an amateur DIY design to a more professional-looking one.
Please give it a try.

![marry[マリー]](https://imgs.marry-xoxo.com/assets/marry_logo-e3a503203d635925f956631f4df079fe97f587ed360274455ead4fe26052b631.png)
 結婚式DIY
結婚式DIY
 ペーパーアイテム
ペーパーアイテム
 通販
通販
 ウェディングアイテム
ウェディングアイテム
 コラム
コラム
 ウェディングケーキ
ウェディングケーキ
 お金・節約
お金・節約
 髪型・メイク
髪型・メイク
 ドレス
ドレス
 和装
和装
 前撮り・ウェディングフォト
前撮り・ウェディングフォト
 靴・アクセサリー
靴・アクセサリー
 ブーケ
ブーケ
 挙式
挙式
 披露宴
披露宴
 ウェルカムスペース・装花
ウェルカムスペース・装花
 引き出物・ギフト
引き出物・ギフト
 BGM・ムービー
BGM・ムービー
 二次会
二次会
 ラブラブ結婚生活
ラブラブ結婚生活
 プロポーズ
プロポーズ
 顔合わせ・結納
顔合わせ・結納
 入籍
入籍
 式場探し
式場探し
 ハネムーン
ハネムーン
 ネイルアート
ネイルアート
 指輪
指輪
 美容
美容
 新郎
新郎
 両家家族(親族)
両家家族(親族)
 ゲスト
ゲスト
 韓国風
韓国風




